How To Access Raspberry Pi With Public IP: The Ultimate Guide
Alright, listen up, folks! If you're here, chances are you're diving into the world of Raspberry Pi and wondering how to access it from anywhere using a public IP. Let's break this down step by step so even if you're a total beginner, you'll have everything you need to get started. Accessing Raspberry Pi with public IP can seem intimidating at first, but trust me, it's not as hard as it sounds. So grab your favorite drink, sit back, and let's dive in!
Now, before we get too far ahead of ourselves, let’s talk about why this is important. Imagine being able to control your home automation system, monitor security cameras, or manage your server—all from the comfort of your couch or even while you're on vacation. Sounds awesome, right? That’s exactly what accessing Raspberry Pi with public IP allows you to do. You'll be able to connect to your device remotely, no matter where you are in the world.
But hold up! Before we move forward, it’s essential to understand that this process involves some risks, especially when it comes to security. We’ll cover all that later, but for now, just know that setting up your Raspberry Pi for remote access requires a bit of finesse. Stick with me, and I’ll walk you through it all.
- Hd Hub For You Movies Your Ultimate Destination For Movie Bliss
- Wwwfry99 Your Ultimate Guide To The World Of Online Entertainment And Beyond
Why Should You Access Raspberry Pi with Public IP?
Let’s face it—having remote access to your Raspberry Pi opens up a world of possibilities. Whether you’re a hobbyist tinkering with home automation or a professional managing servers, the ability to access your Pi from anywhere is a game-changer. Here are a few reasons why you might want to do this:
- Home Automation Control: Manage smart home devices like lights, thermostats, and security systems remotely.
- Remote File Access: Access files stored on your Pi, such as backups, media, or documents, from anywhere in the world.
- Server Management: If you're running a web server, media server, or any other type of server on your Pi, remote access makes troubleshooting and maintenance a breeze.
- Security Monitoring: Keep an eye on your home or office security cameras without needing to be physically present.
And hey, let’s not forget the convenience factor. Imagine being able to tweak your home setup while you're sipping coffee at a café. That’s the power of accessing Raspberry Pi with public IP!
Understanding Public IP and How It Works
Alright, let’s get technical for a sec. A public IP address is like your house’s address on the internet. It’s what allows devices outside your local network to find and communicate with your Raspberry Pi. Unlike a private IP, which is only accessible within your local network, a public IP can be accessed from anywhere in the world.
- Camila Erome The Rising Star In The Digital Spotlight
- Unveiling The Truth About Hdmovie2love Ndash Your Ultimate Guide
Here’s the thing, though—most internet service providers (ISPs) assign dynamic public IPs, meaning they can change over time. This can make remote access tricky, but don’t worry—we’ve got solutions for that later.
For now, just remember this: Your public IP is the key to unlocking remote access to your Raspberry Pi. Without it, you’re stuck within the confines of your local network.
Step-by-Step Guide to Access Raspberry Pi with Public IP
Ready to roll up your sleeves and get started? Here’s a step-by-step guide to help you set up your Raspberry Pi for remote access using a public IP.
Step 1: Find Your Public IP Address
The first thing you need to do is find out what your public IP address is. You can do this by simply typing “what is my IP” into Google. Easy peasy, right? Now, keep in mind that this IP might change if your ISP assigns dynamic IPs. If that’s the case, you’ll want to consider using a dynamic DNS service, which we’ll cover in a bit.
Step 2: Configure Port Forwarding
Next up is port forwarding. Think of ports as doors in a building. To let someone in, you need to open the right door. In this case, you’ll need to forward specific ports on your router to your Raspberry Pi’s local IP address. Common ports used for SSH (Secure Shell) access are 22 or any other custom port you prefer.
Here’s how you can set it up:
- Log in to your router’s admin panel. The address is usually something like 192.168.0.1 or 192.168.1.1.
- Look for the “Port Forwarding” or “Virtual Servers” section.
- Add a new rule, specifying the external port (the one you want to use for remote access) and the internal port (usually 22 for SSH).
- Set the internal IP address to your Raspberry Pi’s local IP.
Save the settings, and you’re good to go!
Step 3: Install and Configure SSH
SSH is the protocol that allows you to securely access your Raspberry Pi remotely. If you haven’t already, make sure SSH is enabled on your Pi. You can do this by running the following command in the terminal:
sudo raspi-config
Once you’re in the configuration menu, navigate to “Interfacing Options” and enable SSH. Easy as pie!
Step 4: Use a Dynamic DNS Service
Remember how I mentioned dynamic IPs earlier? If your ISP assigns a new public IP every now and then, you’ll need a way to keep track of it. That’s where dynamic DNS services come in. Services like No-IP or DuckDNS allow you to assign a static hostname to your dynamic IP, making it much easier to access your Pi remotely.
Here’s how to set it up:
- Create an account on a dynamic DNS provider.
- Assign a hostname to your public IP.
- Install the dynamic DNS client on your Raspberry Pi to keep the hostname updated automatically.
Boom! Now you’ve got a static hostname that always points to your Pi, even if your public IP changes.
Security Considerations
Hold up! Before you go wild with remote access, let’s talk about security. Accessing Raspberry Pi with public IP comes with some risks, so it’s crucial to take the necessary precautions. Here are a few tips to keep your Pi safe:
- Change the Default SSH Port: Instead of using the default port 22, switch to a custom port to make it harder for hackers to find.
- Use Strong Passwords: Weak passwords are a hacker’s best friend. Use strong, unique passwords for your Pi and any related accounts.
- Enable Two-Factor Authentication (2FA): Add an extra layer of security by enabling 2FA for SSH access.
- Regularly Update Your Pi: Keep your Raspberry Pi’s software up to date to protect against vulnerabilities.
Security should always be at the forefront of your mind when setting up remote access. Don’t let convenience outweigh caution!
Common Issues and Troubleshooting
Even the best-laid plans can hit a snag. Here are some common issues you might encounter when trying to access Raspberry Pi with public IP, along with solutions to help you troubleshoot:
Issue 1: Can’t Connect to Public IP
This could be due to incorrect port forwarding settings or a firewall blocking the connection. Double-check your router’s configuration and ensure that your firewall allows traffic on the specified port.
Issue 2: Dynamic IP Changes Without Notification
If you’re using a dynamic DNS service, make sure the client on your Pi is running and updating the hostname correctly. Also, verify that your DNS provider’s service is functioning properly.
Issue 3: Slow Connection Speeds
Connection speed can depend on various factors, including your internet plan, router performance, and the number of devices on your network. Try optimizing your network settings or upgrading your internet plan if necessary.
Alternative Methods for Remote Access
Sometimes, using a public IP isn’t the best option. Maybe your ISP blocks certain ports or you’re looking for a simpler solution. Here are a few alternative methods for accessing your Raspberry Pi remotely:
- TeamViewer: A popular remote desktop software that works across multiple platforms.
- ngrok: A tool that creates a secure tunnel to your local server, allowing remote access without dealing with public IPs.
- VNC: A graphical desktop sharing system that lets you control your Pi’s desktop remotely.
Each method has its pros and cons, so choose the one that best fits your needs.
Best Practices for Maintaining Remote Access
Setting up remote access is just the beginning. To ensure smooth and secure access over time, follow these best practices:
- Regularly monitor your Pi’s logs for any suspicious activity.
- Keep your software and firmware updated to patch any vulnerabilities.
- Set up alerts for any changes to your public IP or dynamic DNS hostname.
- Limit access to trusted devices and users only.
By following these practices, you’ll minimize the risk of security breaches and keep your remote access running smoothly.
Conclusion
And there you have it, folks! Accessing Raspberry Pi with public IP might seem daunting at first, but with the right steps and precautions, it’s totally doable. From setting up port forwarding to securing your connection, you now have all the tools you need to take control of your Pi from anywhere in the world.
So what are you waiting for? Go ahead and give it a try! And don’t forget to share your experience in the comments below. If you found this guide helpful, consider checking out our other articles on Raspberry Pi and tech tips. Stay safe, stay connected, and happy tinkering!
Table of Contents
- Why Should You Access Raspberry Pi with Public IP?
- Understanding Public IP and How It Works
- Step-by-Step Guide to Access Raspberry Pi with Public IP
- Security Considerations
- Common Issues and Troubleshooting
- Alternative Methods for Remote Access
- Best Practices for Maintaining Remote Access


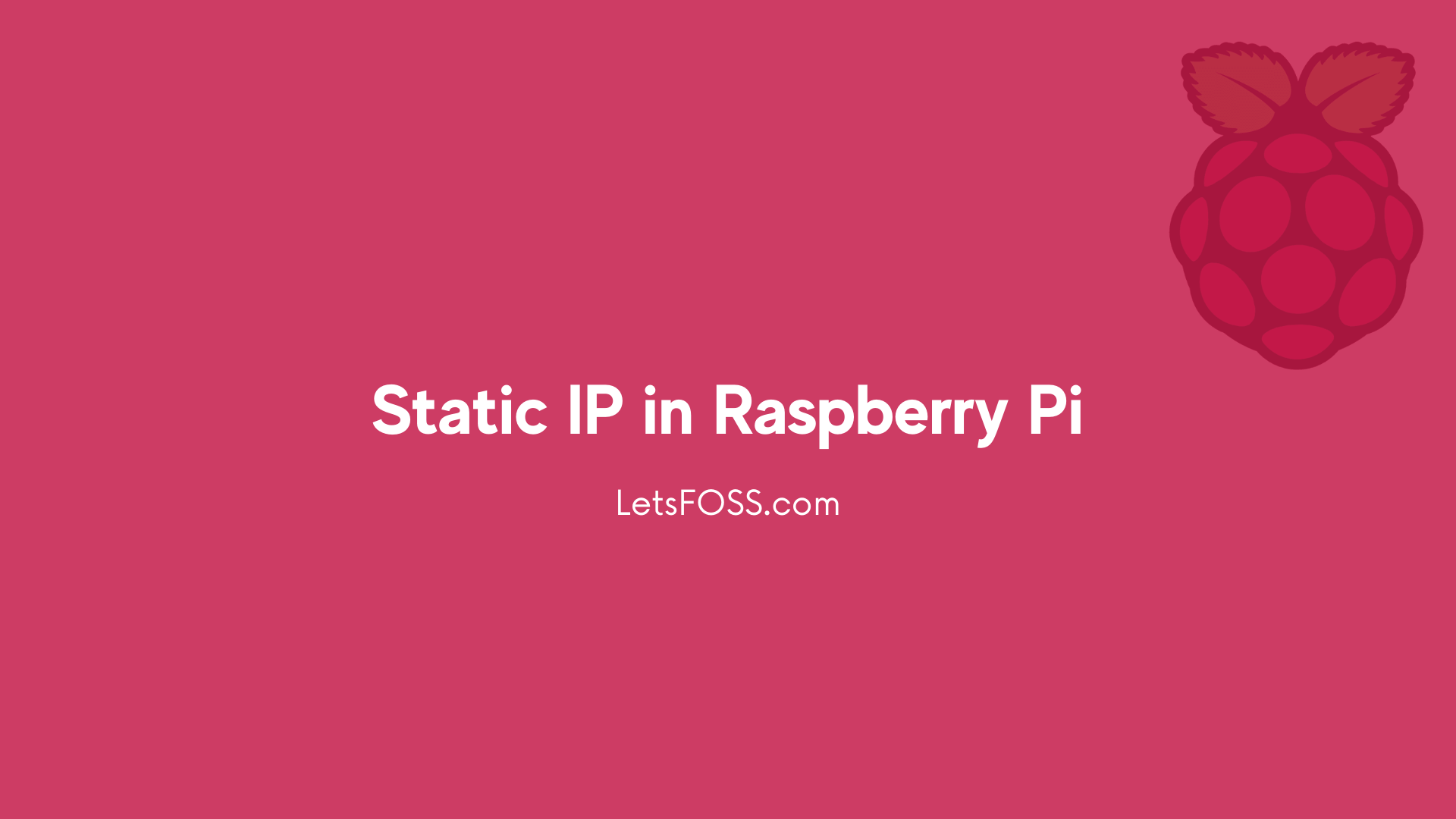
Detail Author:
- Name : Coleman Hodkiewicz
- Username : schoen.kenny
- Email : santina.swaniawski@gmail.com
- Birthdate : 2002-03-23
- Address : 5254 Jerde Mountain New Ruben, DC 07602-0333
- Phone : 1-678-891-4524
- Company : Collins-Kshlerin
- Job : Statistician
- Bio : Voluptatum exercitationem fugiat non dolores numquam incidunt deserunt. Qui quo laborum magnam. Voluptatem in dolorem alias. Voluptatem ab totam velit numquam quia.
Socials
instagram:
- url : https://instagram.com/jaqueline_dev
- username : jaqueline_dev
- bio : Et iste voluptas in. Minima et in sit ad laudantium error. Commodi amet consectetur possimus autem.
- followers : 4152
- following : 2167
facebook:
- url : https://facebook.com/jaqueline9519
- username : jaqueline9519
- bio : Nisi odit ut et laboriosam vel iure. Quia rerum rerum quam alias.
- followers : 1608
- following : 2043